JUDUL: Buat Tombol 3D dengan Efek Extrude dan Bevel di Illustrator (Bagian 2 dari seri)
Sekarang setelah kita mempelajari cara membuat desain 3D menggunakan Extrude dan Efek Bevel (dari Bagian 1 ), mari kita periksa bagaimana Anda dapat membuat tombol dengannya. Bevel Brilian untuk Tombol Berikut cara yang sangat cepat untuk membuat antarmuka vektor dan tombol web. Masih berada di kotak dialog yang sama dari Bagian 1 , tepat di atas adalah menu Posisi . Pilih posisi Depan dalam menu ini dan persegi panjang yang diekstrusi yang kita gunakan untuk badan gembok akan berputar agar terlihat seperti tombol plastik. Hal ini karena bevel membuat tepi memiliki beberapa highlight yang menarik. Namun jika tidak memiliki bevel, itu hanya akan terlihat seperti persegi panjang datar karena sekarang kita hanya bisa melihatnya dari depan dan tidak bisa lagi melihat sisi yang diekstrusi. Klik OK untuk keluar dari kotak dialog 3D. Kemudian ubah ukuran tombol dengan alat Skala untuk mengakomodasi teks atau ikon apa pun yang baru saja Anda tempatkan di atas. Coba ekstrusi berbagai bentuk seperti lingkaran yang digambar dengan alat Ellipse untuk tombol bulat, atau bentuk kapsul yang digambar dengan alat Persegi Panjang Bulat . Juga uji nilai Bentuk Bevel dan Ketinggian Bevel yang berbeda untuk mendapatkan desain tombol yang berbeda. Saya telah melakukan hal itu untuk menunjukkan seberapa cepat teknik ini sebenarnya! Variasi adalah bumbu kehidupan dan jika tidak satu pun dari sepuluh bentuk bevel default yang tepat untuk apa yang Anda modelkan, Anda dapat membuatnya sendiri dengan mudah. Semua bentuk bevel di Illustrator disimpan sebagai simbol dalam file bernama Bevels.ai . Cari file ini di dalam subfolder tempat Anda menginstal Illustrator, lalu buka, dan Anda dapat menggambar satu jalur terbuka dengan alat Pen di dalam file ini. Jalur ini akan menjadi bentuk bevel kustom Anda sendiri, jadi bersenang-senanglah dengannya. Untuk mengubahnya menjadi simbol, cukup seret ke panel Symbols (munculkan ini dengan mengklik Window > Symbols ). Simpan file, mulai ulang Illustrator dan lain kali Anda melihat di menu tarik-turun Bentuk Bevel, itu akan ada di sana siap digunakan. Sekarang setelah Anda memiliki pemahaman yang baik tentang efek 3D Extrude dan Bevel, giliran Anda untuk menemukan kemungkinan tak terbatas yang dapat Anda capai dengannya!Pilih posisi depan
Membuat Bentuk Bevel Anda sendiri
Bentuk miring di panel Simbol

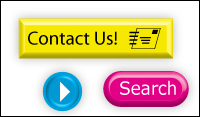
Posting Komentar